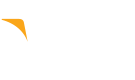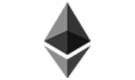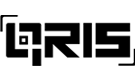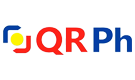To upload content to your site you'll need an FTP client. We suggest using WinSCP, which is a free and easy to use client. You can download WinSCP here: https://winscp.net/eng/download.php
Once your account is setup you'll receive an email titled "New Account Information". Within that email is a section which contains all the FTP information for your site. Keep that available throughout these instructions.
We recommend using SFTP instead of FTP for security purposes. Click here for a KB on using SFTP. If you are only able to use FTP follow the steps below:
- After installing WinSCP, start the program on your local computer.
- Once WinSCP is started, click the "New Session" button from the top left of the program:
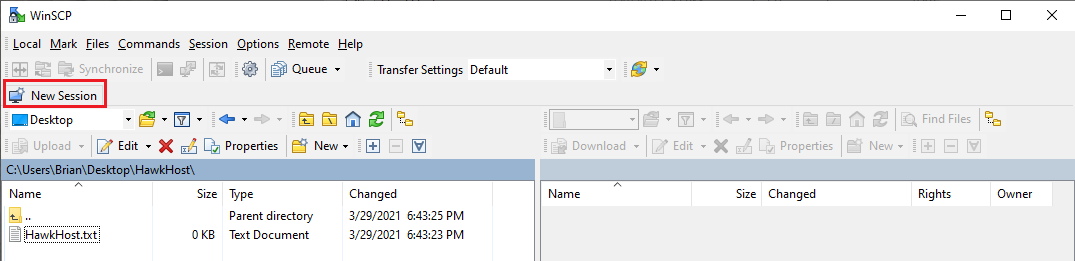
- From the WinSCP new session popup window, enter the connection information as provided by your "New Account Information" email:
File Protocol: FTP
Host name: Your temporary FTP IP or your domain name (if the domain's nameservers/DNS is already pointed to our hosting)
Port number: 21
User name: Your cPanel username
Password: Your cPanel Password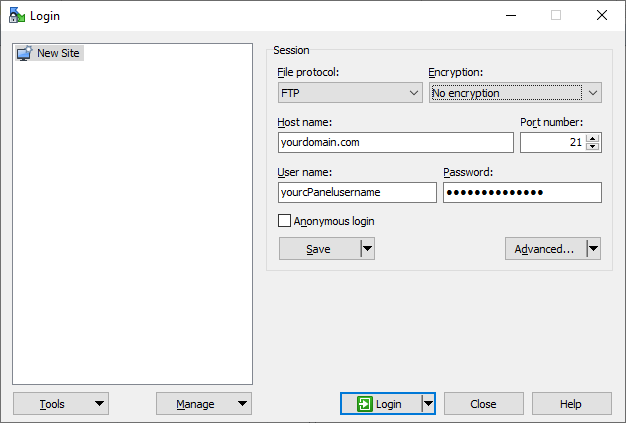
- Once you have entered all your FTP information, click Login
- You will be prompted to accept the servers certificate if this is your first time connecting. It is safe to accept:
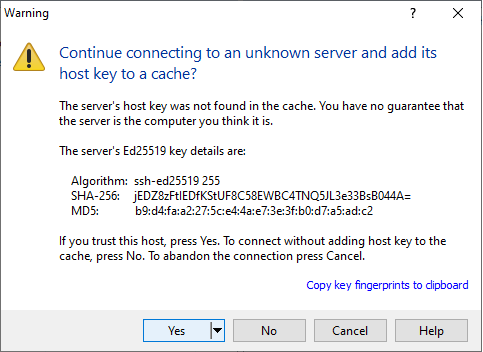
- Now that you're connected, navigate to the folder on your local computer which contains the file(s) you want to upload. This can be done in the left panel of the WinSCP client. For example, we'll be using the path C:\Users\Desktop\Hawk Host\:
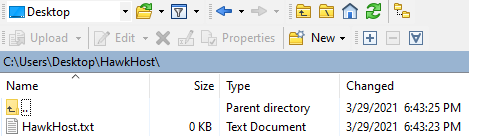
- On the right pane of the WinSCP client is your sites / hosting accounts directory. Navigate to the public_html directory, as this is where you upload your files to. Once you do, the 'remote site' directory will change to public_html.

- Now from the left local site/system pane in WinSCP click on the file(s) you want to upload from your local computer. Once selected, click the Upload button:

- If it's done successfully, you will see the file(s) listed on the remote site in your public_html directory.

You should now be able to upload all the files necessary for your site. If you experience any issues, please submit a ticket to our support department and provide any errors you receive so we can troubleshoot the problem.