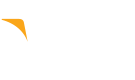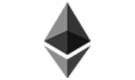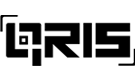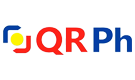To change the root password on your cloud compute via SSH:
- Login to your cloud compute via SSH as the root user (KB: How to login to cloud compute via SSH)
- Once you're logged in as root, issue the following command to the terminal: passwd
- Follow the appropriate prompts to change your root password.
- If successful, you'll receive the following message: "passwd: all authentication tokens updated successfully."
To change the root password on your cloud compute through your client area:
- Login to your client area and visit your My Services page:

- From your services page, locate the compute that requires a password reset and click the green Active button to the right of the compute:
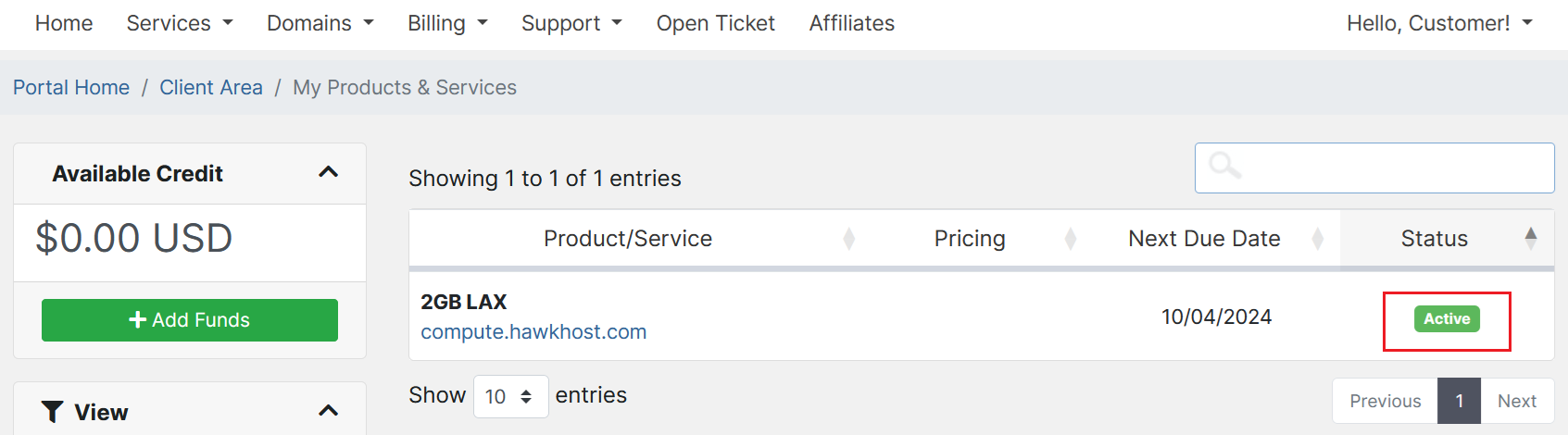
- On the Server Overview page, click OPEN CONTROL PANEL:
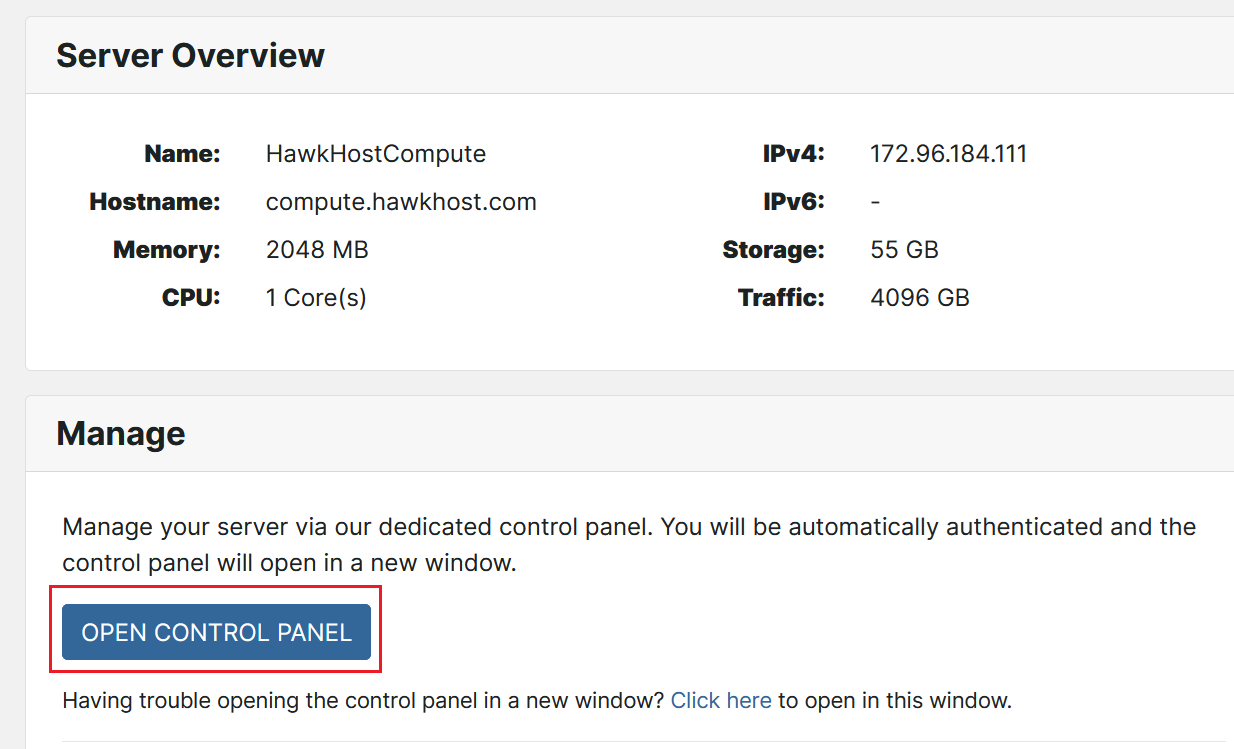
- From your cloud.hawkhost.com control panel, click the Options tab from the navigation:
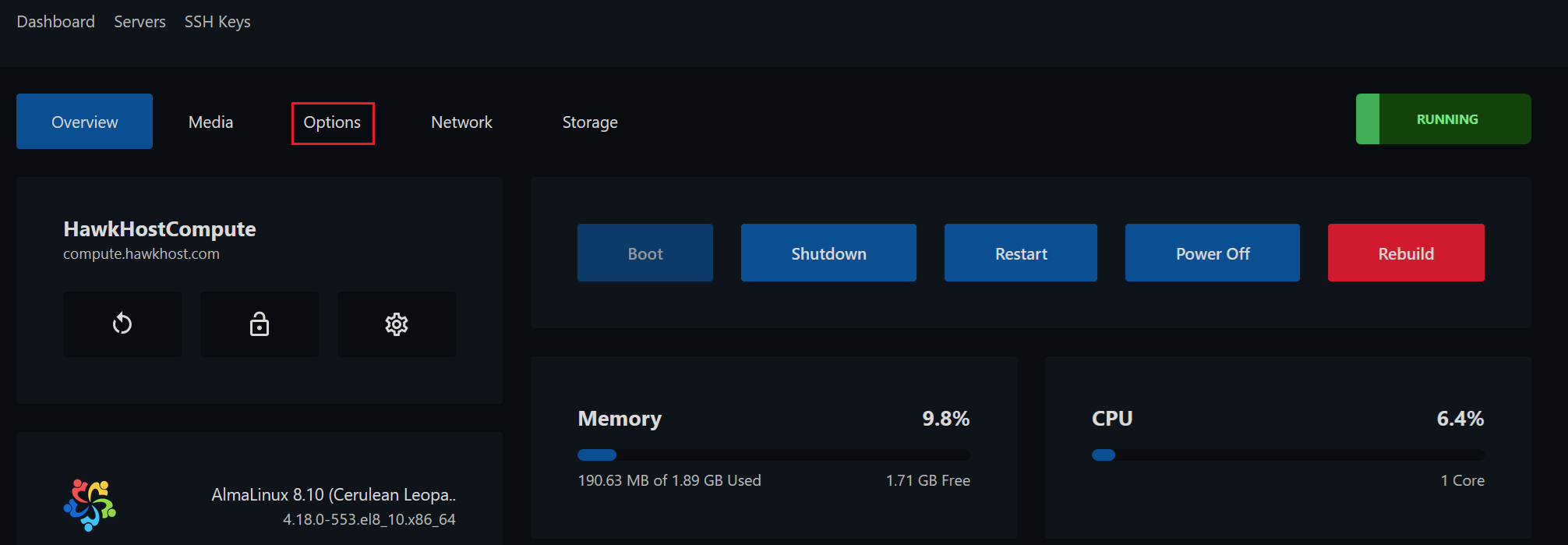
- From the Options page, scroll down and locate the button labeled Reset Password:
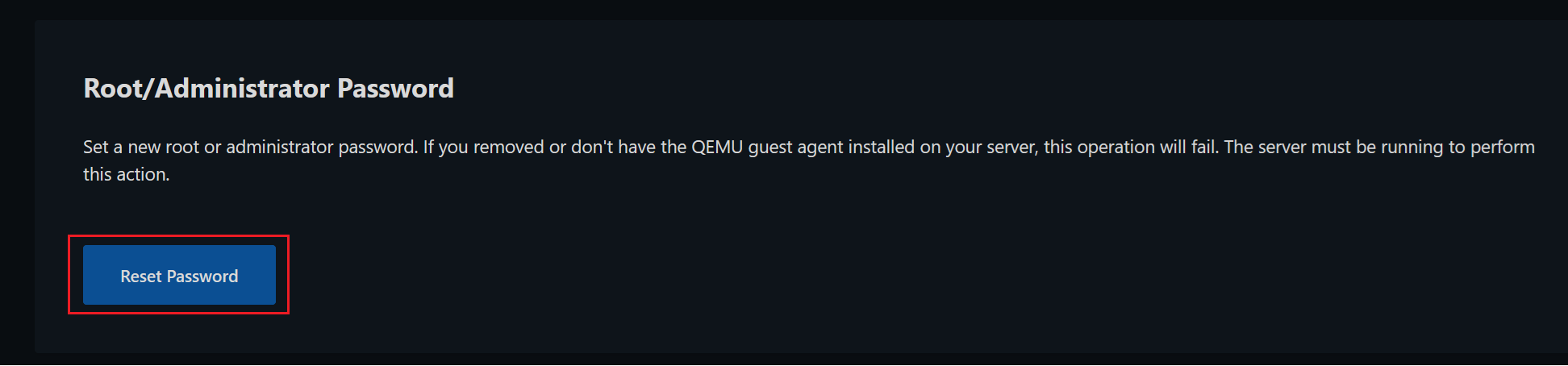
- A pop-up window will appear asking you to confirm your reset action. Click Reset:
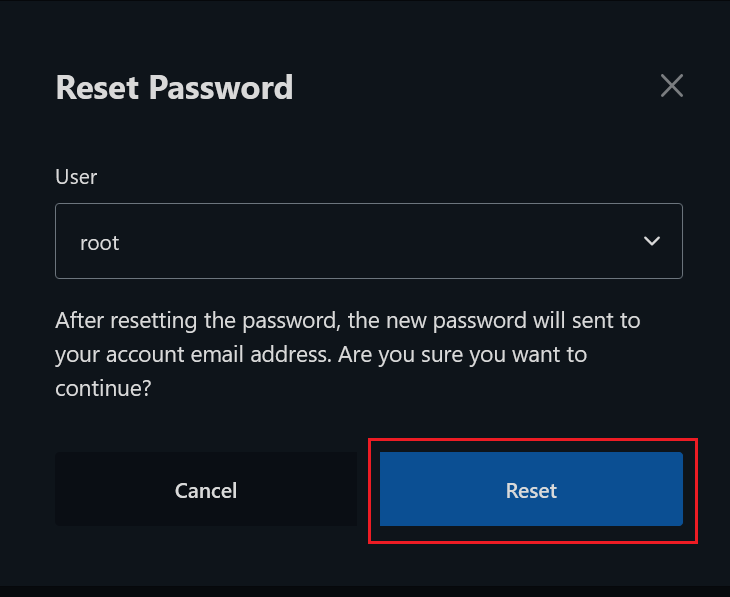
- You will receive an email titled "Your New Server Password" which contains your new root password. If you do not receive the email, be sure to check your junk or spam folder in case it was filtered